맥북 화면 녹화기능을 통해 맥북 화면을 녹화 하는 방법과 단축키, 화면 녹화를 사용다보면 소리는 녹음되지 않아 활용도가 조금 애매할 경우가 있는데요 그래서 소리까지 같이 녹화 하는 법을 알아 보겠습니다 소리까지 녹화 방법이 필요하신 분은 우선 아래 제 블로그 포스팅 링크를 참고하여 무료 앱을 먼저 설치해 야 합니다.(맥북기능 만으로는 내부소리 녹음하는 방법은 없으니 참고해주세요.)
목차
맥북 화면 녹화 방법과 단축키
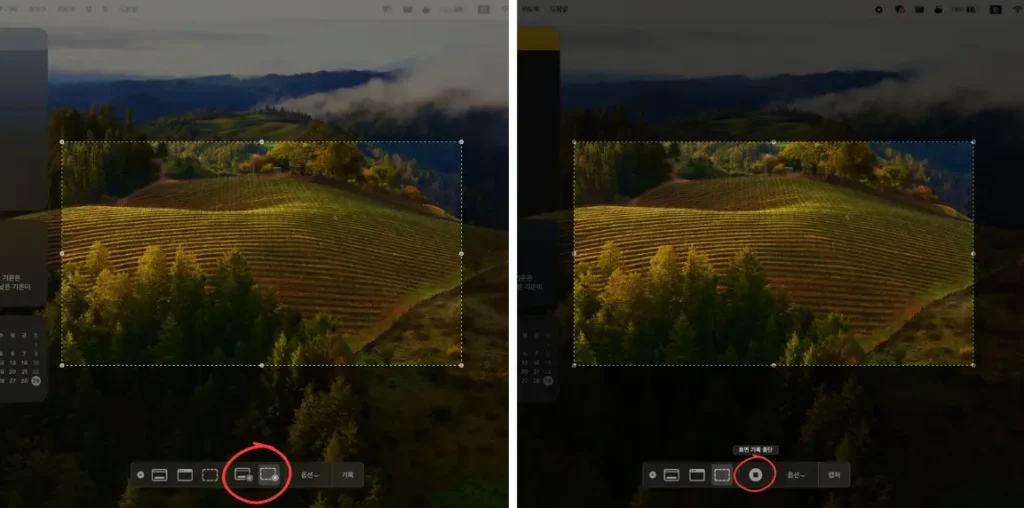
화면 녹화 단축키
맥북화면 녹화 단축키는 [Shift + Command + 5] 입니다 단축키를 입력하시면 위 이미지의 왼쪽처럼 녹화 도구가 나오는데요 녹화 방식은 동그라미 표시된 부분의 2가지가 있습니다 동그라미 부분의 왼쪽은 전체 화면 녹화, 오른쪽은 선택 부분 녹화 입니다 모드를 선택후 기록을 클릭 하시면 녹화가 진행 됩니다.
전체 화면 녹화는 말그대로 맥북 스크린의 전체 화면이 녹화 되며 선택 부분 녹화는 위 이미지 처럼 영역을 선택할 수 있는 박스가 생기며 원하는 영역에 맞춰 선택하고 녹화 하시면 선택한 부분만 녹화가 됩니다.
녹화 종료 방법 및 단축키
녹화를 종료하는 방법은 처음입력 했던 [Shift + Command + 5]를 입력후 위 이미지의 오른쪽처럼 중지버튼을 클릭하여 녹화를 종료하는 방법이 있고, [Control + Command + ESC]를 입력하여 바로 종료하는 방법이 있습니다 상황에 맞춰 사용하시면 됩니다.
소리까지 녹화하는 설정 방법
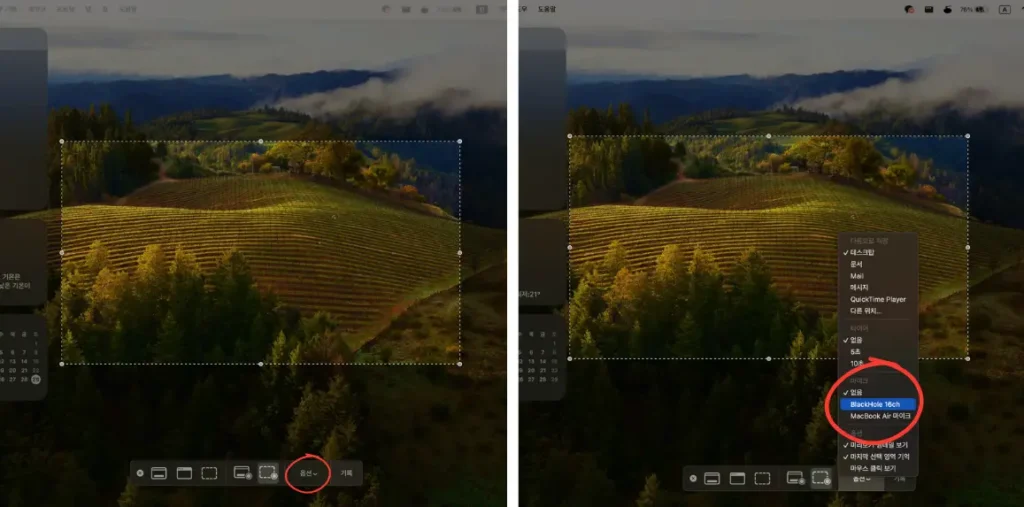
소리까지 녹화하기
소리까지 녹화는 우선 블랙홀 설치를 먼저한 후 다중 출력 채널 설정을 해주어야 하는데요 블랙홀 설치가 완료 되었다면 [Shift + Command + 5]를 입력하여 화면 녹화 설정 도구를 열고나면 하단의 메뉴창에 옵션을 선택 하면 여러 항목이 나오는데 마이크 항목에서 BlackHole 16ch를 선택후 화면 녹화하시면 소리까지 녹화가 됩니다.
그 후 녹화방법이나 종료 방법은 일반 화면 녹화 방법이랑 같으니 참고해 주세요, 그리고 녹화를 마친 후에는 사운드 설정에서 다중 채널에서 맥북스피커로 다시 변경 해주세요 다중 채널 설정일때는 맥북 볼륨키가 작동 되지 않습니다.
핑백: 맥북 화면 녹화 소리까지 녹화하기 필수 앱 설정 - Act and Grow