윈도우에 캡쳐도구 처럼 맥북에도 캡쳐 기능이 있는데요 단축키로 간단하게 여러가지 모드로 사용할 수 있어서 윈도우의 캡쳐도구보다 훨씬더 간단하고 유용하게 사용할 수있습니다 그럼 맥북 화면 캡쳐 단축키에 대해 알아 보겠습니다.
목차
맥북 화면 캡쳐 단축키
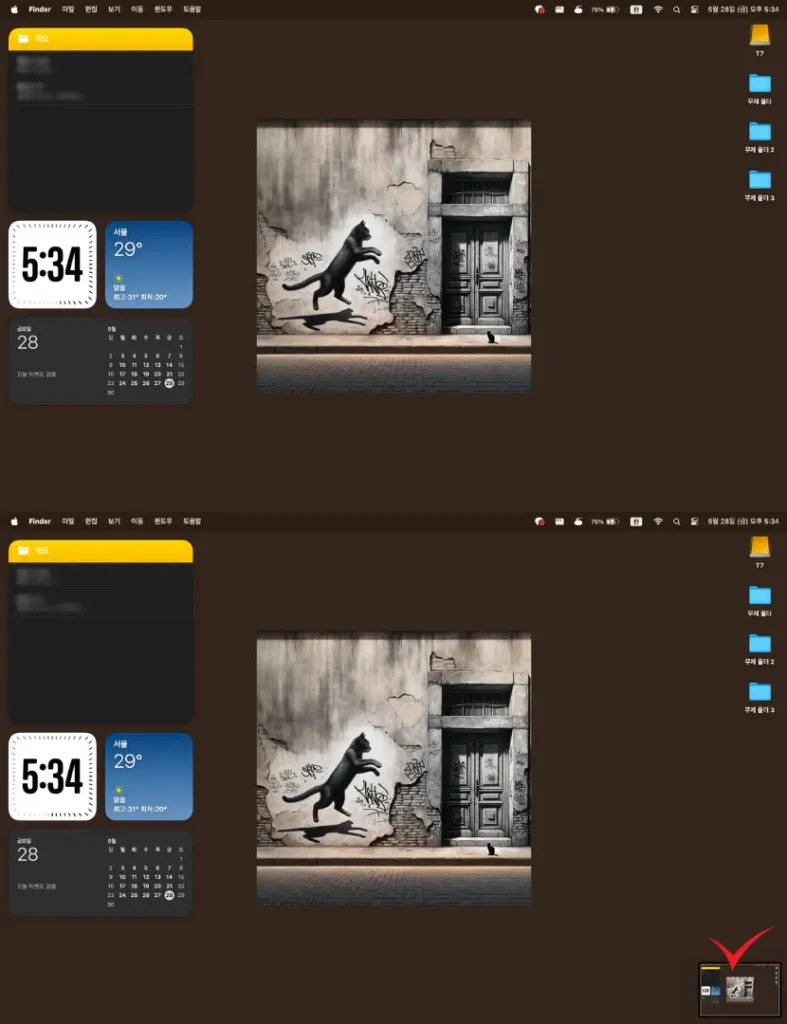
1.전체 화면 캡쳐
첫번쨰, 전체 화면 캡쳐 단축키는 [Shift + Command + 3] 입니다 이 방법으로 캡쳐 하시면 위 이미지처럼 전체 화면이 그대로 캡쳐 되고 하단의 V표시 된 거처럼 표시됩니다 하단의 나온 이미지를 클릭 하면 캡쳐화면을 편집할 수 있습니다 가만히 두면 잠시후 바탕화면에 그대로 저장됩니다.
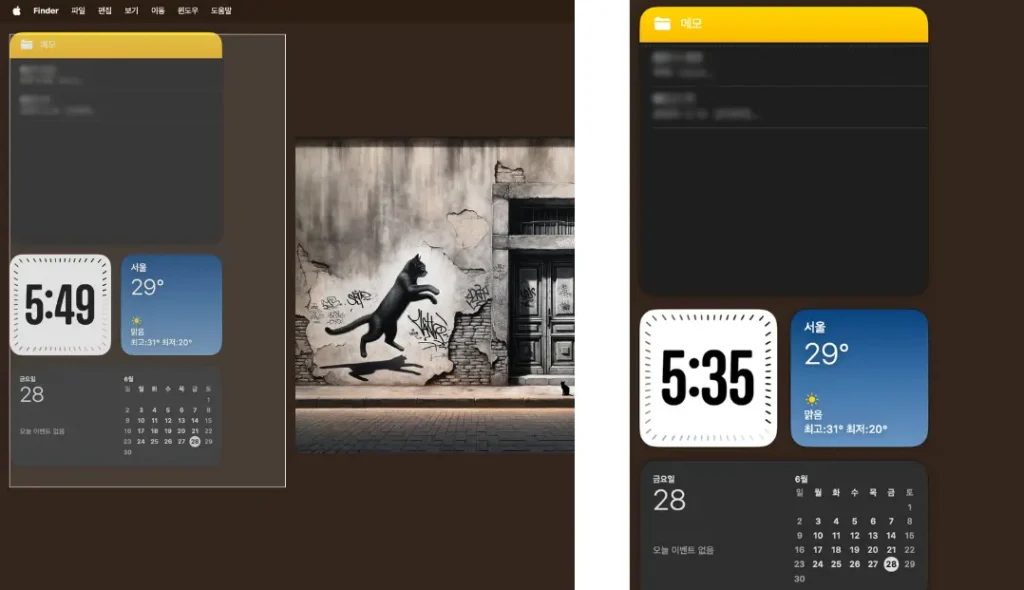
2.원하는 부분 드래그하여 캡쳐
두번째, 드래그하여 캡쳐 하는 방법은 [Shift + Command + 4] 입니다 단축키를 입력 하시면 마우스 커서가 십자가 모양으로 바뀌는데 그때 원하시는 부분을 드래그 하시면 위 이미지처럼 드래그한 부분이 캡쳐 됩니다 편집방법이나 저장은 1번과 똑같습니다.
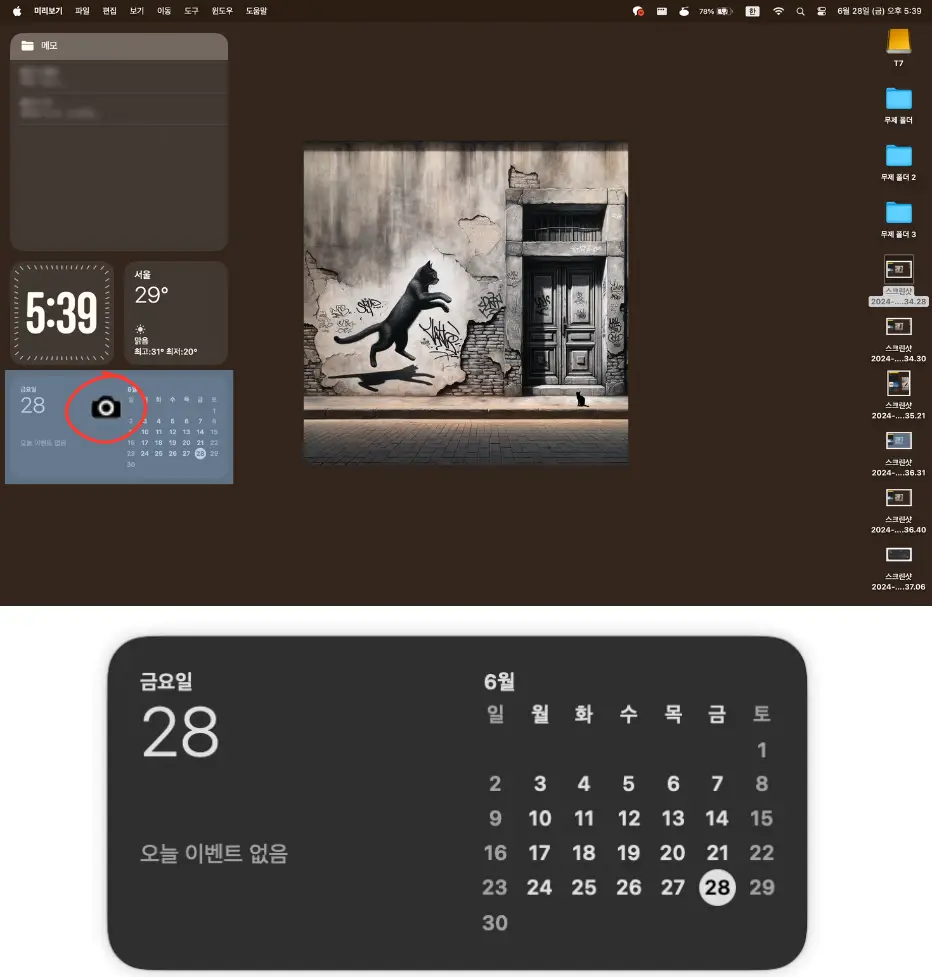
3.특정 윈도우 및 메뉴(위젯)캡쳐
세번째, 특정 윈도우 및 메뉴(위젯)캡쳐 방법은 [Shift + Command + 4] 입력후 마우스가 십자가 표시로 바뀌면 스페이스바를 입력합니다 입력 하고 나면 마우스가 위 이미지 처럼 카메라 모양으로 바뀌며 마우스를 움직이면 위 이미지처럼 캡쳐 가능한 메뉴나 위젯, 화면… 등이 파랗게 표시됩니다 그 상태에서 클릭하시면 위 달력 위젯 이미지 처럼 깔끔하게 그 메뉴만 캡쳐 됩니다.
캡쳐 저장하지 않고 클립보드로 바로 복사
위 1,2,3번의 단축키에 컨트롤키를 추가해서 캡쳐하시면 (예: [Shift + Command + 4]) 캡쳐 된후 파일로 저장되지 않고 원하는 곳에 가셔서 Command + V 를 입력하시면 그곳에 바로 붙여 넣기됩니다
또한 [Shift + Command + 5] 를 입력하시면 캡쳐도구함을 열수있습니다 도구함을 통해 스크린샷을 사용하는 방법도 있지만 자주 사용하신다면 단축키로 바로 작업하는게 더 간편합니다.